

It wasn't long ago that monitors came in smaller sizes and were more or less standard offerings with new systems. A desktop would have a glass type 17" monitor and a laptop would have a flat panel of whatever size the laptop would allow. That has changed. Now monitors are not included in new system purchases and they are sold more like accessories, rather than being bundled in. This is due in part to the fact that there is much more variety available now. Consumers are able to choose between glass or flat panel screens and from sizes ranging from 15" to 21". Some have the old standard width to height ratio of 4x3. Others have the movie screen ratio of 16x9. All this choice has created a minor problem. As the screen sizes change, the manufacturers sometimes change the Windows appearance settings to look better with the new size screen.
Yes, Windows has had these setting available to you for some time now. You just didn't need them until you bought that new flat panel with the settings that "looked wrong". This bulletin is for anyone who wants to modify the way things look in their Windows screens. If you're happy with yours right now, just remember this bulletin is out on the Computer Skills Group web site, for your reference a year from now!
Here's how you change the settings -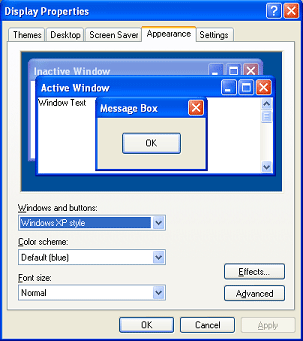
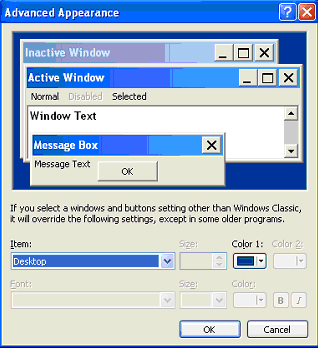
Here are three suggestions -
First, write down your starting values before making any changes, just in case you hate your result and want to go back. Below, you will find the Windows default values for both Windows XP and Windows 98, provided just in case!
Second, don't mess with the colors unless you really know what you're doing. Once you lose track of what a color was, regaining it can be a big problem.
Third, you will note that some of the fonts are bolded. I would leave those alone too. Microsoft worked hard at getting this stuff to look right. Most of it goes well with the overall scheme of things, so try to limit how much you change until you it either grows on you or you realize what you really want.
| Item: (Win XP) | Size: | Font: | Size: | |
| Active Title Bar | 25 | Trebuchet MS | 10 | |
| Active Window Border | 1 | |||
| Caption Buttons | 25 | |||
| Icon | 32 | Tahoma | 8 | |
| Icon Spacing (horizontal) | 43 | |||
| Icon Spacing (Vertical) | 43 | |||
| Inactive Title Bar | 25 | Trebuchet MS | 10 | |
| Inactive Window Border | 1 | |||
| Menu | 19 | Tahoma | 8 | |
| Message Box | Tahoma | 8 | ||
| Palette Title | 17 | Tahoma | 8 | |
| ScrollBar | 17 | |||
| Selected Items | 19 | Tahoma | 8 | |
| ToolTip | Tahoma | 8 |
| Item: (Win 98) | Size: | Font: | Size: | |
| Active Title Bar | 18 | MS Sans Serif (Western) | 8 | |
| Active Window Border | 1 | |||
| Caption Buttons | 18 | |||
| Icon | 32 | MS Sans Serif (Western) | 8 | |
| Icon Spacing (horizontal) | 43 | |||
| Icon Spacing (Vertical) | 43 | |||
| Inactive Title Bar | 18 | MS Sans Serif (Western) | 8 | |
| Inactive Window Border | 1 | |||
| Menu | 18 | MS Sans Serif (Western) | 8 | |
| Message Box | MS Sans Serif (Western) | 8 | ||
| Palette Title | 15 | MS Sans Serif (Western) | 8 | |
| ScrollBar | 16 | |||
| Selected Items | 18 | MS Sans Serif (Western) | 8 | |
| ToolTip | MS Sans Serif (Western) | 8 |