

A good friend of mine once told me that his favorite computer buzz-word was, "out there". When he would ask a computer guy where a file was located, the computer guy would reply, "Don't worry, it's out there". He marveled that the computer guy was undaunted by something he saw as a complete mystery. In fairness to my friend, these were corporate computers we were talking about, but the point was, he had no idea where his information was stored on the computer and even less of an idea about how to find it. Since then, I have come to realize that many personal computer users, even long-term users, are in the same boat. The way computers store information is a complete mystery to them and they lack the knowledge of how to find and take control of where files are stored. If you are in that boat, then here's an overview which should help. If all you need is a refresher on how Windows Explorer works, then feel free to skip to the "Windows Explorer, THE tool for managing your files -" section.
Why should you care?
Your files don't do you any good if you can't find them when you need them. On a computer, there are two pieces of information which can help you find a file: the file name and the location of where you stored it. Trust me on this. In spite of all your efforts to save your files with meaningful names, you will end up trying to find files that contain one thing but are named something entirely different. I mention this because once you have forgotten the name of a file, you had better have some idea of where it was stored on the computer. Otherwise, you will find yourself opening file after file in a time consuming, and often fruitless, search for that one letter that mentioned your friend's home phone number (or some other small but critical piece of information).
How does the Windows filing system work?
First of all, Microsoft has gone to great lengths to make the Windows filing system do two things.
How is it the same as a manual filing system?
Items you save in a paper filing system are called, "documents". Those documents can be of different types (such as: photographs, news clippings, invoices, letters you sent out, letters you received, etc.), but they are all referred to as documents. The four drawers of the common file cabinet provide us with the first major divider. We can put one type of document in drawer A and another in drawer B, etc. Within the individual drawers, we use file folders to group similar documents in some logical arrangement that we hope will make them easier to find. Some folders turn out to need to be broken down further, so sub-folders are created. If our filing requirement is larger than just one file cabinet, we add additional 4-drawer cabinets, allowing for yet another level of logical grouping. If it's larger yet, we end up with separate filing areas for different departments within the company.
On the computer, no matter whether we are referring to file cabinets, file drawers, folders or sub-folders, we refer to them all as "folders". It is understood that most are actually sub-folders of some higher filing level, but no matter. We are allowed to make as many levels of folders as we wish.
The "Path" is used to concisely describe a file's location -
Let's think of a manual filing system. If you wanted to have someone else retrieve a document for you, you might give the following instructions:
(floor):\(file cabinet)\(drawer)\(employee\(name of document)
Now here's the final step. On the computer, we write that same path as:C:\Correspondence\Internal\Jeff\letter1019
To diagram that path in visual form, Windows Explorer does this:
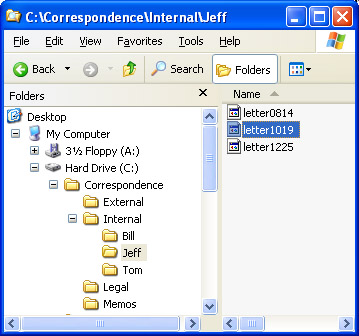
With 40,000 or more files on today's typical computer, you simply cannot do without some way to organize them. The bottom line is, the computer's filing system is just an electronic version of the old fashioned filing cabinet.
Windows Explorer, THE tool for managing your files -
Windows Explorer, not to be confused with Internet Explorer, is the basic tool for viewing and managing the files on your computer. The icon to call Windows Explorer is usually found under Start, Programs, and may be found in various other locations such as the upper part of your Start menu or the Quick Launch bar on the taskbar. It can also be called at any time by holding down the Windows Key (lower left of the keyboard, with the Windows flag on it) and hitting the letter "E" on the keyboard.
Windows Explorer is usually configured to display a left and right side of the window. (Refer again to the example above) The left side shows folders only (meaning sub-folders too). A specific folder may be selected by clicking on it in the left side. Whichever folder is selected on the left side of the window ("Jeff" in the above example) has its contents (Jeff's letters) displayed in the right side of the window. Remember that there can be many sub-folders under any given folder, so the information displayed on the right-side window can also contain sub-folders, as well as individual files. You can tell a folder from a file by its icon. Folders have an icon which looks like a paper folder.
Maintaining your files in Windows Explorer -
Windows Explorer allows you to use all the basic Windows functions including: create, delete, cut, copy, paste, drag and drop, rename, create a shortcut to, or change attributes of any file or folder. You can cause a program file to execute (run the program) by double-clicking on it. Double-clicking on a document file causes Windows to find the program needed to read that file, open the program and display the contents of the file. Computer savvy folks practically live in Windows Explorer!
Those basic Windows functions are found by using RIGHT-click -
To Cut, Paste, Rename, Create a Shortcut, Delete, or Copy a file or a folder, begin by pointing at the file or folder and RIGHT-clicking on it. The menu which opens up has all those selections. It also has "Properties" amongst its choices. By selecting Properties, you can change the attributes of the file or folder. The one attribute you might want to change from time to time is the "Read Only" attribute, and you simply check or uncheck it, as you need to.
Files and/or folders can be selected in groups in the right-side -
Click on a file to select it. Slide down the file list, hold down the Shift Key and click again and you will select all the files between the first one you selected and the one you are now pointing to. Hold down the Ctrl (Control) key and you will toggle the selection of a single file between selected and not-selected. If this doesn't make sense to you, try it and see how it works. As long as you don't follow it up by slecting delete or rename, you won't do any harm.
Once a file, folder, or group of files and folders has been selected, you can point to any one of them and RIGHT-click to start a cut or copy, or to delete the entire selection. You can also click on any one of the selected files or folders, hold the click down, and drag all the selected items to another folder.
In short, Windows Explorer has everything you need to establish, maintain and revise your filing system. Don't be shy about using the tool. If you change your mind next week, it's very easy to just redo it!